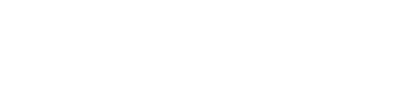![]() Facebook Ads are still a favourite marketing promotion tool giving you a wide reach, with affordable prices. You can use Facebook post ads for more engagement and reach, and Facebook Fan Page ads for increasing Facebook Page likes. Unfortunately, if you are a business owner with an established business website, these ads are less targeted for your conversion. So Facebook introduced Facebook Pixel for the targeted audiences for your ads, and be able to remarket to qualified leads.
Facebook Ads are still a favourite marketing promotion tool giving you a wide reach, with affordable prices. You can use Facebook post ads for more engagement and reach, and Facebook Fan Page ads for increasing Facebook Page likes. Unfortunately, if you are a business owner with an established business website, these ads are less targeted for your conversion. So Facebook introduced Facebook Pixel for the targeted audiences for your ads, and be able to remarket to qualified leads.
According to Facebook Help Center :
The Facebook pixel is a piece of code that’s placed on your website to report conversions, build audiences, and get insights into how people are using your website. You can create up to 10 pixels in your Business Manager account.
Yep, it’s all about a code! But if like many Facebook users, you don’t have an IT background, don’t worry! You are still able to create the code since Facebook generates it automatically. Just follow the steps below to learn this great Facebook feature.
Getting Started
First of all, you must be the admin of the Facebook Business Manager or Facebook Business Page you want to promote. Because the pixel you create will be listed below your Facebook Business Manager. If you’d prefer to create a Facebook pixel using your individual account, see this pixel implementation guide from Facebook.
Next, you’ll need a website for your business and you -or your team- have access to update your website’s code. The Facebook Pixels code will be placed on your website to track and save your customer activity regarding your Facebook Ads.
Generate Facebook Pixel
Here’s how to create your pixel in Business Manager. Note that you’ll need to be an admin on the account in order to create a pixel.
- Go to the Business Manager Settings tab in Ads Manager. Click Pixels under People and Assets.

2. Click Create a Facebook Pixel.
![]()
3. Type in a name for your pixel. Note: you only get one pixel per each Ad account. So, create a name that represents your business, rather than your campaign.
4. Check the box to agree to the Facebook Pixel Terms.
5. Click Next.
6. To start installing your pixel on your website, click Set Up Now. If you prefer to stay in Business Manager, then click Continue.
Assign Ad Accounts
Once you create a pixel, click Assign Ad Accounts to associate your pixel with an ad account. You’ll need to assign an ad account so that you can take advantage of the pixel’s measurement and targeting capabilities when you’re creating ads for your business.

Assigning a partner
If someone else is managing your ads, click Assign Partner, and type your partner’s Business ID to give them access.
Set Up Pixel
- Once you’ve finished creating your pixel in Business Manager, click Set Up Now or go to the Pixels tab in Ads Manager.
- Click Set Up Pixel.
- For a manual setup, install the pixel code on your website, click Copy and Paste the Code.

- Copy the code in between the head tag (your code) of your landing page if you’re using one or to every single page if you want to track in the whole website. You have now successfully created the pixel!
- Click Use an Integration or Tag Manager to if you use a third party to manage your website, like Shopify, BigCommerce, or Google Tag Manager.
Confirm if your pixel is working
Before you launch your ad, it’s preferable to check if your pixel is working.
- Download the Facebook Pixel Helper extension for Google Chrome.
- Visit the page where you have installed the Facebook pixel. If the extension finds the pixel, the </> icon will turn blue, and a popup will indicate how many pixels are found on the page. The popup will also tell you if your pixel is working properly. If not, it will provide error information so you can make corrections.

Once you’ve confirmed that the pixel is working, you can start running your ads on Facebook using conversion optimization and tracking.